GUIDELINES FOR VIRTUAL WORK WITH MUSIC STUDENTS
Click here for the .pdf
Music Lesson (real time)
Many instructors want to emulate the interactive nature of a live lesson as much as possible, but they will be limited to readily available conferencing tools such as Zoom, Skype, BlueJeans, Join.Me, etc. These conferencing systems use automatic gain control (they actively adjust the level of the mic). This is great for student-teacher discussion but should be turned off for playing. See further discussion of this issue under “IT Issues.” While the internet itself is one limiting factor, the quality of the audio input is another major hurdle; the single biggest thing that the school can do to help is to provide students with better input systems. For most folks, this means using an outboard microphone and USB audio interface, and then directing their conferencing system to use that audio input instead of the mics in their computer, monitor, or camera (none of which have much bandwidth or fidelity). There are many, many (literally hundreds) of devices on the market that are aimed primarily at the podcaster and home studio market that can provide significantly improved audio input.
- The simplest devices are mics that have a USB interface built in, such as the AKG AT2020-USB+. Budget $150 for the hardware for this option.
- For greater flexibility, consider a microphone and separate mic pre-amp:
- One possible low-cost option is the Audio-Technica PRO 37 + Focusrite Scarlett-Solo-3G ($300)
- A higher quality option is the Shure KSM137 + Focusrite Scarlett -2I2-3G ($500)
Student Recording for Teacher Review (not real time)
These recommendations will provide for the best audio quality in a non-interactive approach, where the students record themselves and email an audio file to their instructor for subsequent review and discussion. This eliminates any internet-related transmission issues.
- The easiest way to do this is using any of the good handheld PCM recorders on the market, primarily those from Zoom or Tascam. Our preferred choice is the Tascam DR-100MKIII (~$300), although for the purposes considered here, the less expensive DR-22WL (~$175) would be fine. These are referred to as “handheld recorders,” but the best results will come from mounting them to a mic stand (preferred) or a small desktop tripod.
- An alternative to the handheld approach is to use a USB computer interface and recording software on the computer.
- The native audio recorders included with any computer operating system can do the job, but we prefer Audacity, which is a very powerful free recording and editing program that many students will already be familiar with.
- Stereo and multi-channel versions of the USB interface abound. Stereo interfaces start at $150 and go up to above $1,000. The options are numerous, but three to consider are:
- Focusrite Scarlett-2I2-3G
- PreSonus Studio 24c
- Tascam US-2×2
- There are many good mic options that can be paired with the interfaces above. We recommend a good condenser mic. A condenser mic requires modestly careful handling (they don’t require kid gloves, but they will often not survive being dropped on a hard floor), but that’s a necessary part of getting something that will do the job. However, a large-diaphragm condenser mic is not really needed in this application, especially since they are even more prone to damage than their small-bore brethren. For recording in less-than-stellar conditions, a cardioid mic is going to give the best results.
- Here are a few good choices in the “better” ($300-$500) category (there are many to choose from). These are mics that can also work well for mid-level recording or live performance applications:
- Audio-Technica AT4021 or AT4041
- Shure KSM137
- AKG C451
- Here are some special cases that are very close to the above choices for about half the price (~$200):
- Oktava MK-012
- Rode NT5
- Electro-Voice ND66
- Here are some good “budget” choices in the “project studio” mic category; these will be fine for remote learning ($75-$175):
- AKG P170
- CAD Audio GXL1200BP
- Audix F9
- Rode M3
- Audio-Technica PRO 37
- Shure SM137
- Here are a few good choices in the “better” ($300-$500) category (there are many to choose from). These are mics that can also work well for mid-level recording or live performance applications:
Microphone Placement/Set-Up Guidelines
Regardless which of the choices above is used, some basic precautions need to be observed:
- Don’t overload the mic and preamp. The better mics above will take very high sound pressure levels without distortion; the lesser mics may have a lower threshold.
- Play at a sensible distance from the mic. Getting too close to the mic can lead to an unintended coloration of the sound due to the mic’s internal characteristics. Typically, instrumentalists should stay 24-36” from the mic; this avoids overloading the mic and also means that the player’s natural movement when playing won’t unduly change their volume at the mic.
- Watch the meters on the preamp and/or recording software. Adjust the level at the preamp first, and then (if needed) adjust the level in the software.
- Try to keep the highest peak volume from the loudest passage “in the yellow.” The reference level is different depending on the recording software, but for Audacity a good reference is to shoot for peak meter readings of about -12 dB. However, too little level (volume) will keep a recording from having enough working dynamic range; stay in the Goldilocks zone.
Room Acoustics/Ambient Noise Guidelines
The microphone will pick up not only the direct sound from the instrument but will also pick up sound that has reflected off the room walls, floor and ceiling. The microphone will also pick up all of the ambient noise in the room (air conditioners, fans, street noise, kitchen appliances, etc.). Guidelines are provided below to improve the quality of the signal picked up by the microphone.
- Find the largest/tallest room that is available. It is best to locate yourself and the microphone as far away from the walls as possible, so near the middle of the room, but not exactly mid-way between two parallel walls, and not exactly mid-way between the floor and ceiling. Rooms with a higher ceiling are always preferred. Sometimes a basement is the only available room (and may be the quietest room, which is good), but basements tend to have lots of hard surfaces and low hard ceilings. A room with lots of furnishings (or lots of treasured trash) to help break up reflections will be best. Make sure that there is a soft surface below the microphone. If the room is not carpeted, place a heavy throw rug (or even some artfully wadded up bath towels) below the mic.
- It is equally important to find the quietest room. With respect to ambient noise, listen to determine what is making the most noise. If it is a piece of mechanical equipment with a fan, turn it off during recording/during the lesson. If it is outside noise, make sure the windows and doors are all shut tightly. If there is a room where outside noise is lower, consider moving to that room.
IT Issues
Web conferencing applications (Zoom, Skype, etc.) systems use automatic gain control (they actively adjust the level of the mic for you). This is great for student-teacher discussion but should be turned off for playing. When you join an online meeting, there is usually a Settings link you can open. Sometimes it’s just a single button (like a gear symbol) or sometimes there are separate dropdowns for audio and video (they are separate in Zoom). There’s usually an option to turn off automatic adjustment of the mic and/or loudspeaker level. For instance, here’s the audio/video settings control panel in Skype:
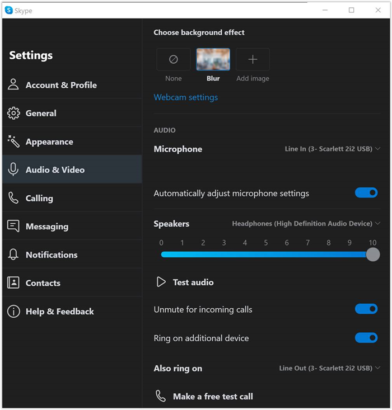
Operationally, one of the key problems with using a web conferencing application (Zoom, Skype, etc.) for music instruction is that they all employ AEC (auto-echo-cancellation) as a key part of making remote conferencing work. AEC can cause severe coloration of the audio signal in these applications, so minimizing or eliminating the AEC artifacts is important in music instruction. Some applications allow for AEC to be disabled, but it requires getting a bit into the weeds with the program. The school’s IT folks will need to provide students some guidelines on setting up an external mic for conferencing use, so it would be best for them to also advise on how to minimize the AEC problem for the school’s preferred conferencing application. Keep in mind, however, that without AEC the “far-end mic effect” (a distinct echo, and sometimes feedback) can be a serious problem.
- If AEC can be disabled, the student and instructor need to manually ensure they are not creating echo problems, usually by doing the following:
- Both parties should use headphones, if possible, and be sure that only the headphone audio is turned on (most computers will mute their loudspeakers if headphones are used, but this is not always the case).
- The person who is not playing (usually the instructor, but sometimes the student) must mute their mic.
- When talking, try to keep the person who is not talking muted. If you hear an echo, the problem is not the person who is talking; it is the other party’s mic and loudspeakers that is creating the loop.
- If AEC cannot be disabled, then the same steps above will at least minimize the AEC function in the software and hence reduce the AEC artifacts and coloration.